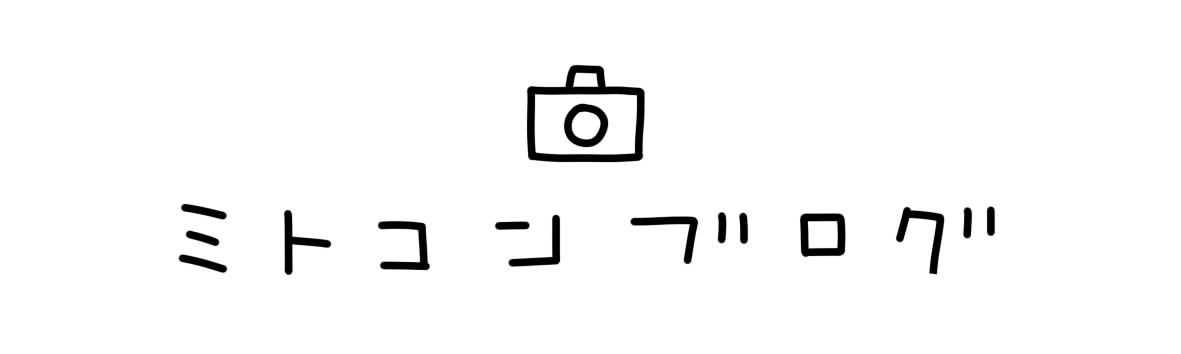どうも!ミトコンブログ編集長のRAKIです。
今回は『チェキ風な写真の撮り方と印刷方法』についてご紹介しますね!
この記事は次のような方にオススメな記事ですよ。
- チェキ風の写真を撮りたい
- スマホでチェキ風に加工する方法
- チェキ風に撮った写真を現像したい
ではまずはじめに、「チェキとは何なのか」解説していきますね!
もくじ
そもそもチェキとは
チェキとは、撮った写真をその場で現像できる富士フィルムのインスタントカメラのことです。
1998年から販売され、2006年には累計600万台を売上。
しかし、デジタルカメラが普及し始めてから見る機会はなくなりました。
そんなチェキですが、近年また人気がで始めたのは驚きですね!
ただし今回ご紹介するのは、L版の写真用紙にチェキ風の写真を印刷する方法なので、本物のチェキの用紙に印刷したい方は、チェキを購入されることをオススメします!
記事の最後で、オススメのチェキについてはご紹介しますね。
チェキ風に写真が加工できるアプリ3選と作成手順
ではチェキ風な写真に加工するためのオススメのアプリと作成手順について解説しますね。
いずれのアプリもチェキ風に加工できるので、実際に使って決めるのも一つの手ですよ!
- LINE Camera
- SNOW
- PicsArt
1. LINE Camera
1つ目に紹介するアプリは、『LINE Camera』です!
LINE Cameraは、チャットツールとしてお馴染みなLINEから生まれたアプリなんです。
そして今回は、最短5分でチェキ風の写真に仕上げる方法をご説明しますね。
簡単かつ素早く加工できるので、複雑な作業が苦手な方にはオススメですよ!
では「LINE Camera」での作成手順は、以下のようになります。
- アプリダウンロード
- 加工したい写真を選択
- フレームダウンロード
- デコレーション
ステップ1:アプリダウンロード
はじめにアプリをダウンロードしましょう。
ダウンロードが完了したらアプリを開いてください。
ステップ2:加工したい写真を選択
アプリが開けたら以下のような画面が表示されるので、その中の「アルバム」をタップしてください。
そしてチェキ風に加工したい写真を選んでタップし、画面右下の「編集」と書いてあるボタンをタップ。
色調に関しては、下のツールバーより、お好みで加工していただけたらと思います!(フレームをつけた後からでも可能です)
ステップ3:フレームダウンロード
次にチェキ風なフレームをつけるので、画面下の赤枠のイラストをタップしてください。
ここでまず、チェキ風のフレームをダウンロードします。(初期は入っていないため)
- 多くのフレームが並んでいる一番左に「ハートが描かれたカバン」のマークがあるのでタップ。
- 画面上に検索窓があるので、そこに「Photo」と打って検索をかけます。
- 一番上に「Photo」という無料のフレームがあるので、タップしてダウンロードします。
- ダウンロードが完了したら右上の「×」をタップして編集画面に戻りましょう。
ダウンロードが完了したら、同じイラストのフレームを探し、タップしましょう。
ステップ4:デコレーション
フレームを付けれたら、オシャレにデコレーションをして、完成になります!
<デコレーションした写真を載せる>
写真の印刷方法については、アプリについて全部紹介し終わった後に解説しますね!
2. SNOW
次にSNOWを使った写真の加工方法をご紹介しますね。
SNOWでの加工の方法は以下の通りです。
- アプリ開く
- 画面下の「スタンプ」をタップ
- チェキを選ぶ
- 画像保存
チェキ風な写真を印刷する方法は全部で2つ!
方法1 :コンビニで印刷
家にプリンターがない方は、コンビニでも印刷できますよ!
チェキ風の写真は『L版の写真用紙』で印刷して、後から縁を切り取るようになります。
では以下で、コンビニごとに印刷する方法をご紹介しますね。
セブンイレブン
- アプリをダウンロード
- 写真を登録
- 店舗のプリンターに接続
まず以下のアプリをダウンロードしましょう。
PDFも写真もコンビニですぐ印刷「かんたんnetprint」
ダウンロードできたら、アプリを開きましょう。
アプリを開くと以下のような画面になります。
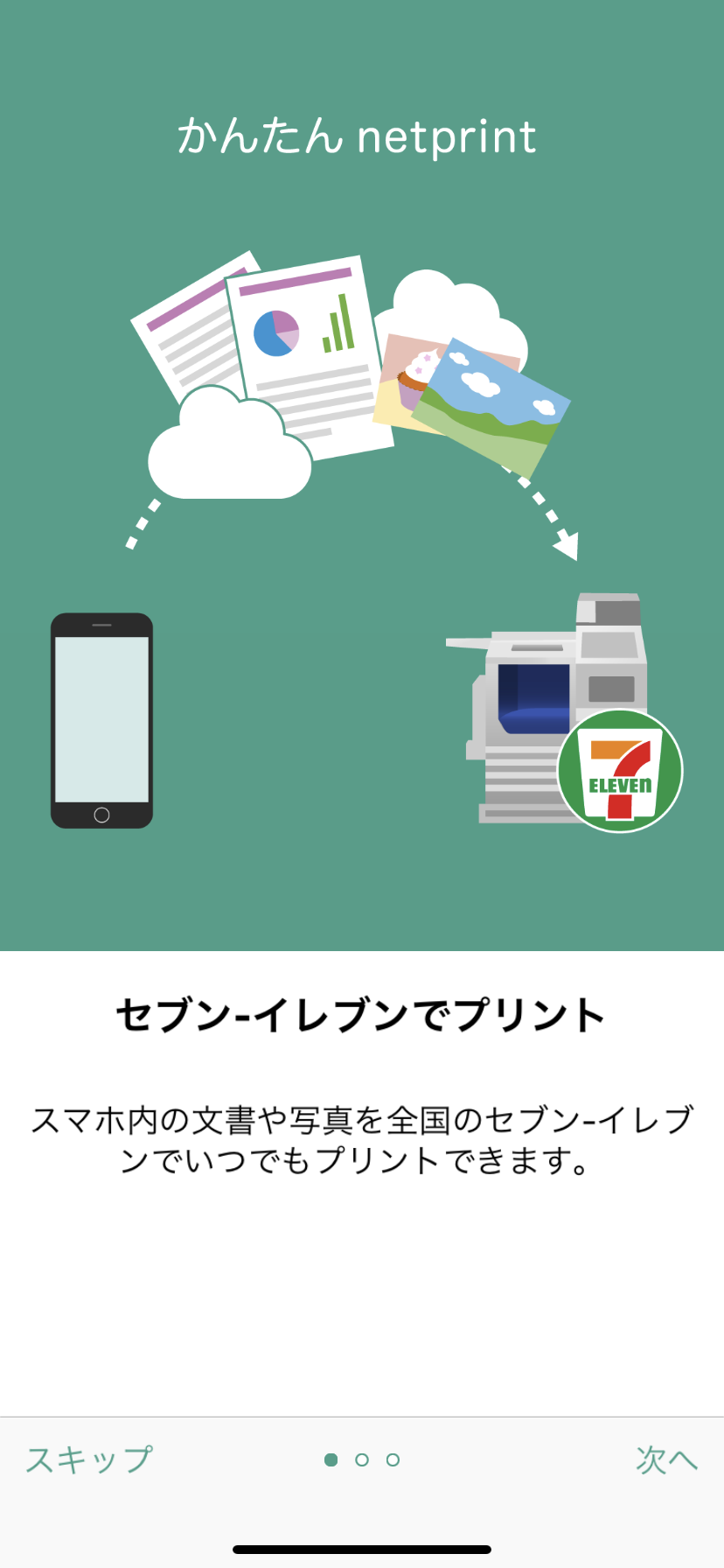
上記の画面が表示されたら、「次へ」のボタンを押して次に進んでください。
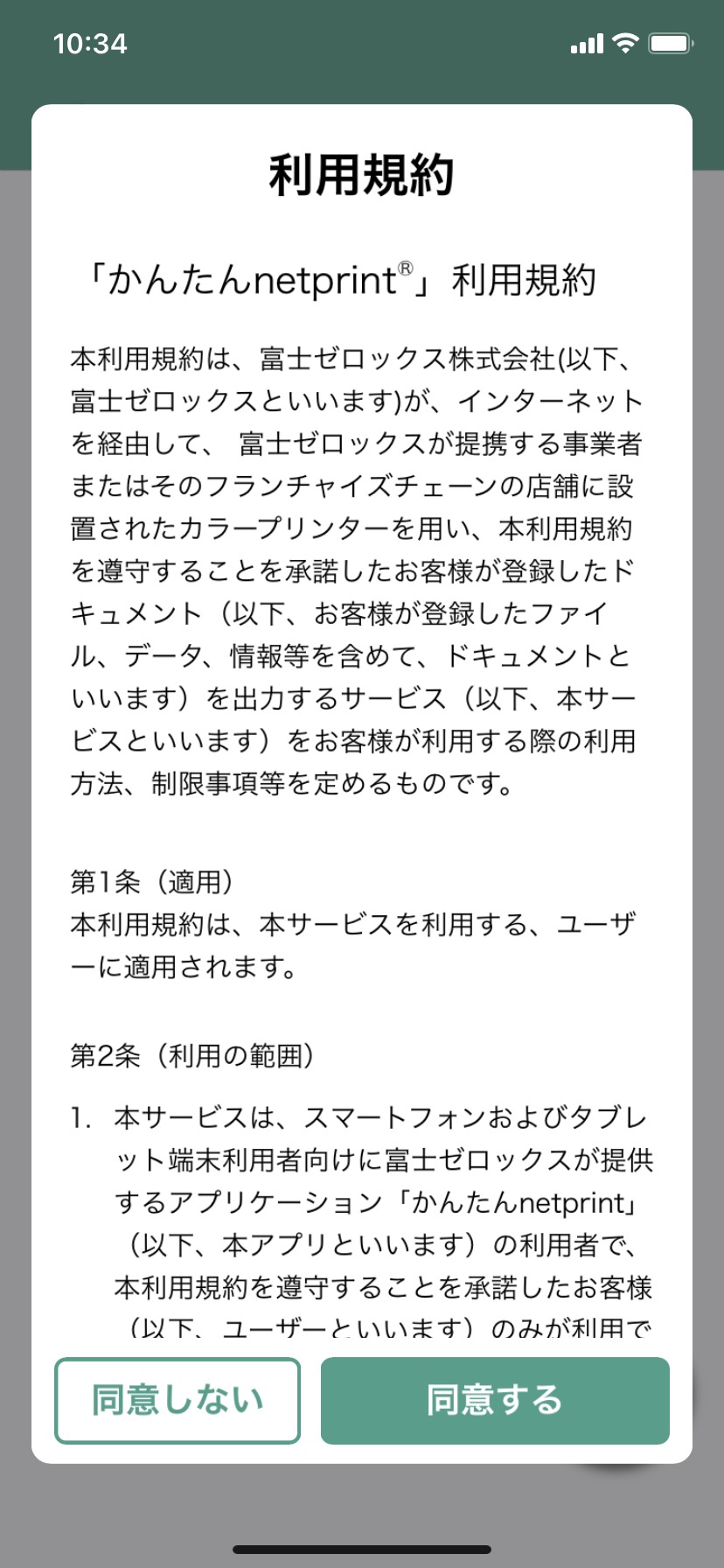
「次へ」を押して進んでいくと、『利用規約』が表示されるので確認された上で「同意する」のボタンを押しましょう!
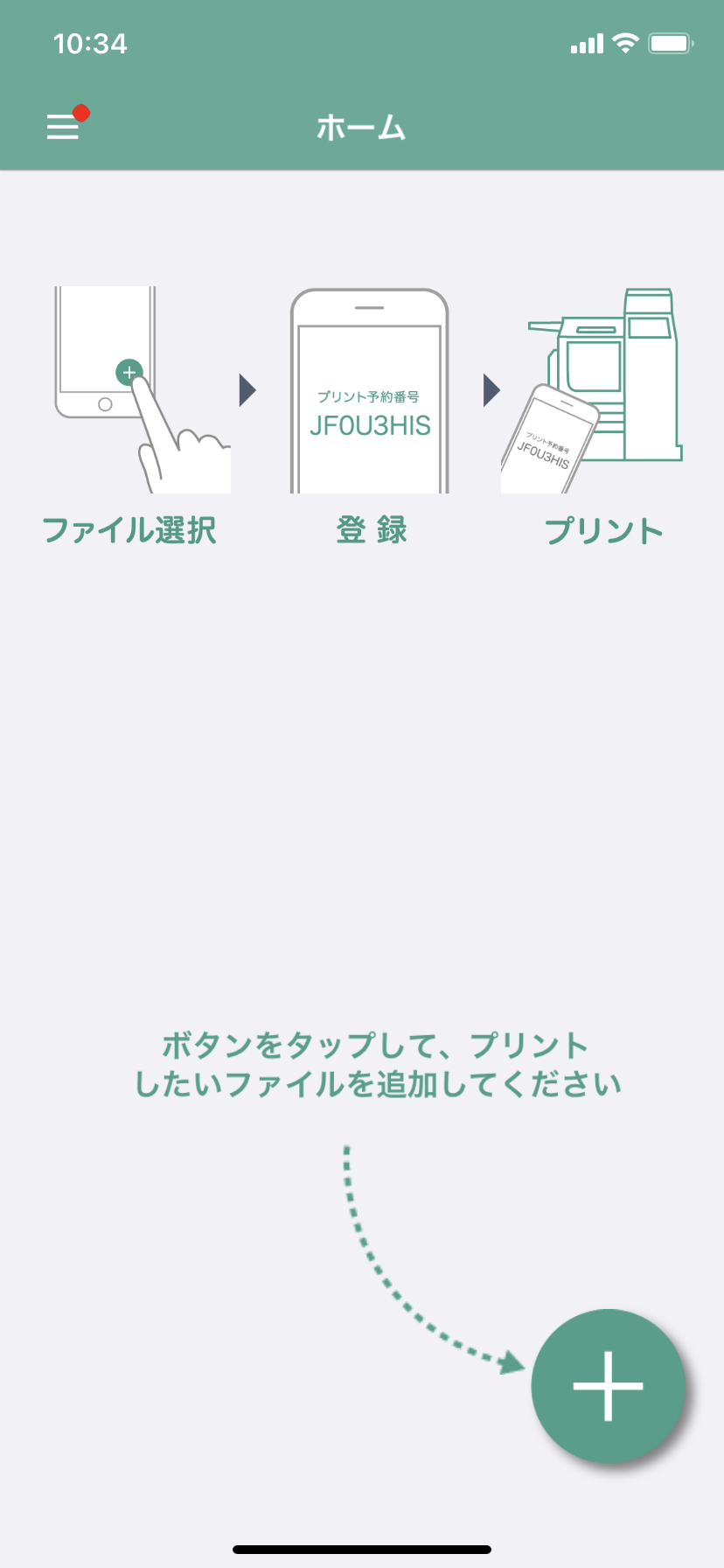
「利用規約」に同意すると、早速登録できる画面になるので、右下の「+」のボタンをタップ!
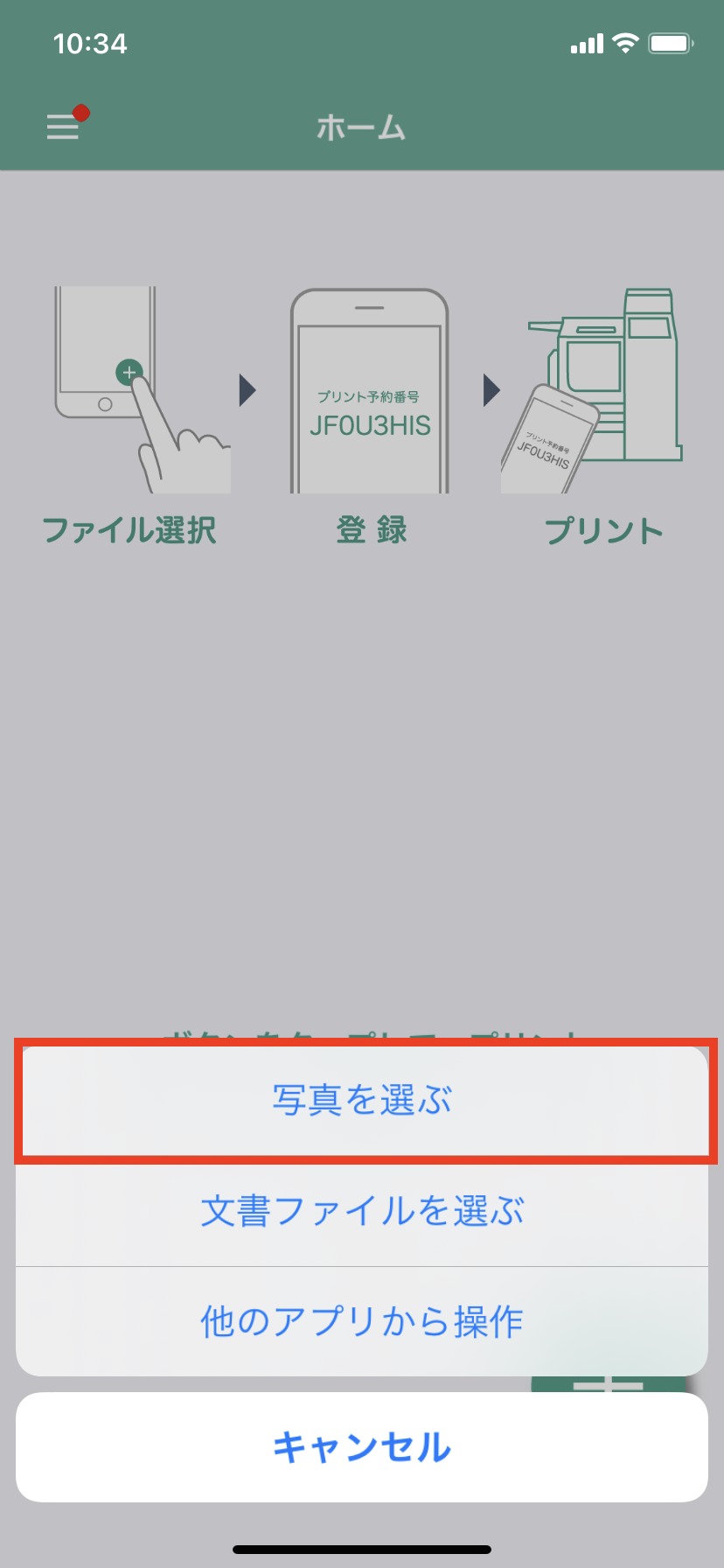
そして3項目選択肢が表示されるので、一番上の「写真を選ぶ」をタップします。
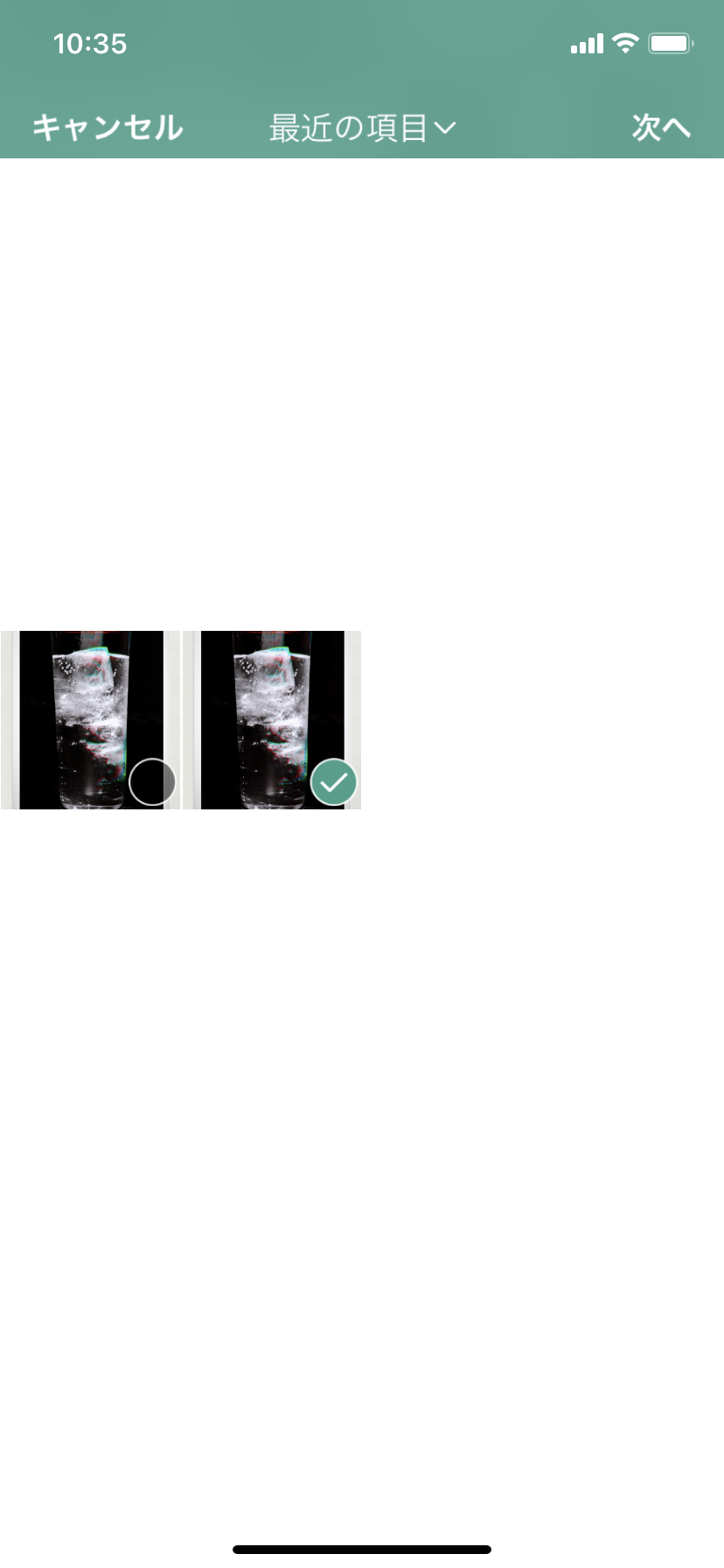
そして印刷したい写真をタップして、チェックマークがついていることを確認してください。
印刷したい写真を選択できたら、次に右上の「次へ」ボタンをタップしましょうね!
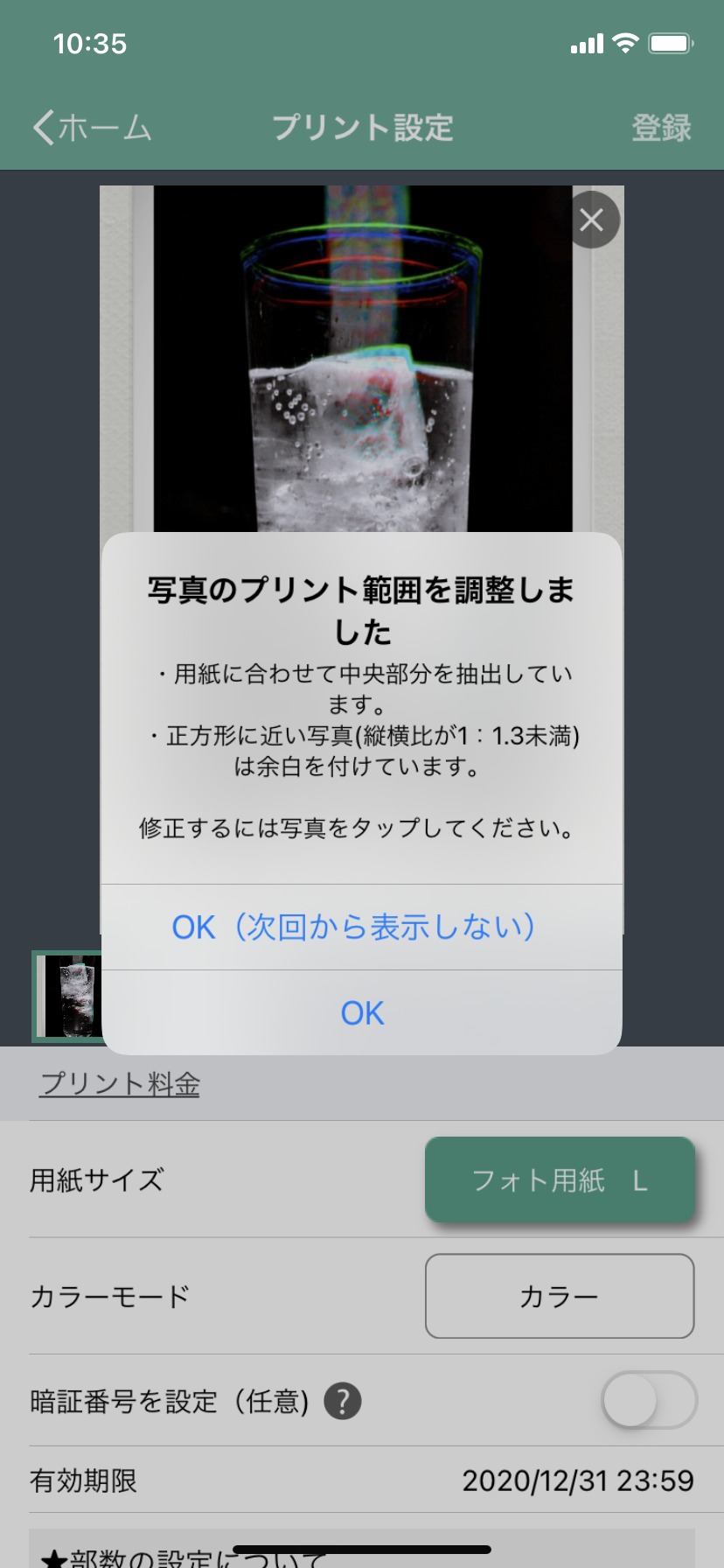
するとある程度は、印刷範囲の調節を自動してくれますが、下の「OK」を押して、収まるように調節します。
画面にもあるように、修正は写真をタップすれば自分で調節できますよ!
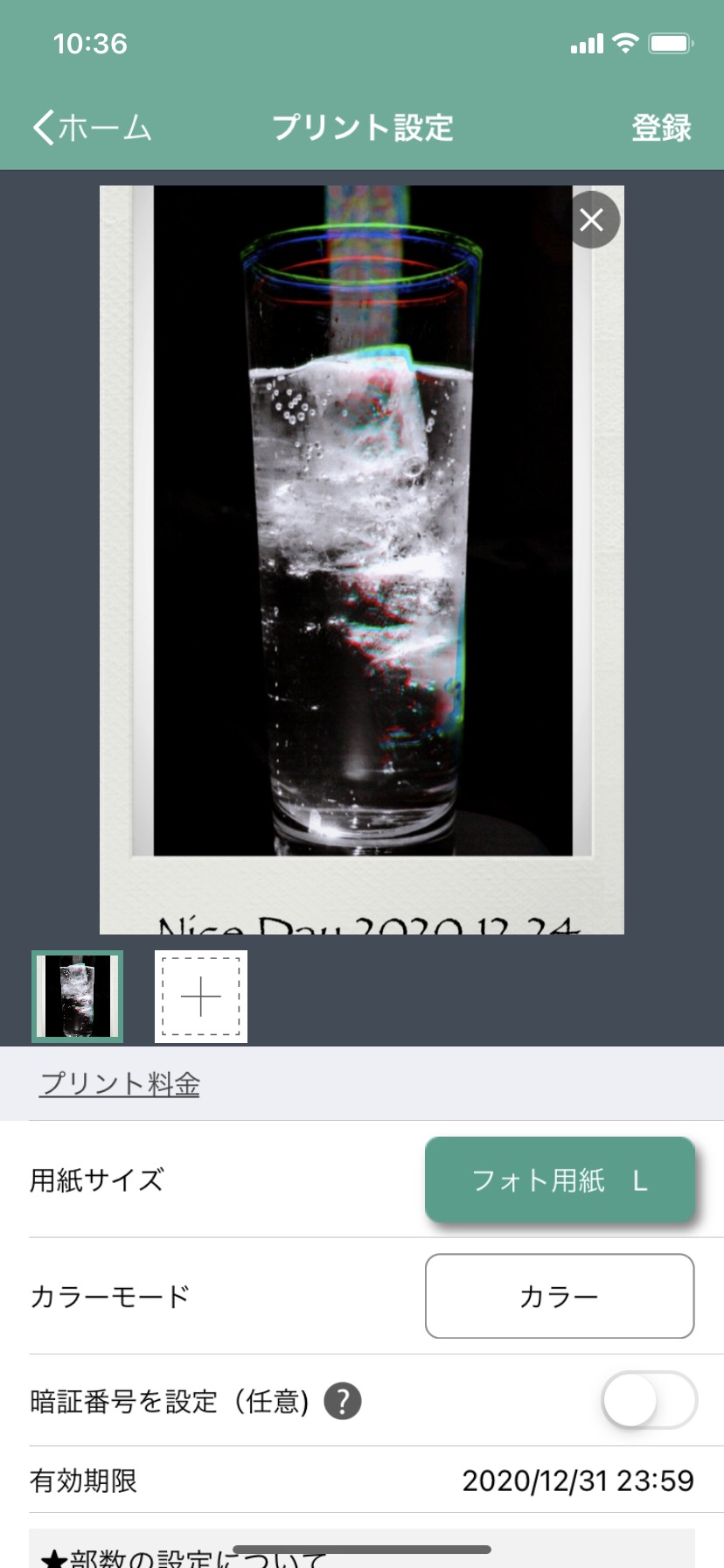
印刷設定ですが、以下のようになっていることを確認してください。
- 用紙サイズ:フォト用紙 L
- カラーモード:カラー
- 暗証番号を設定:不安な方は「オン」して、暗証番号を入力してください。
※設定後はメモしておかれることをオススメします - 有効期限:表示されている日付までに印刷してください
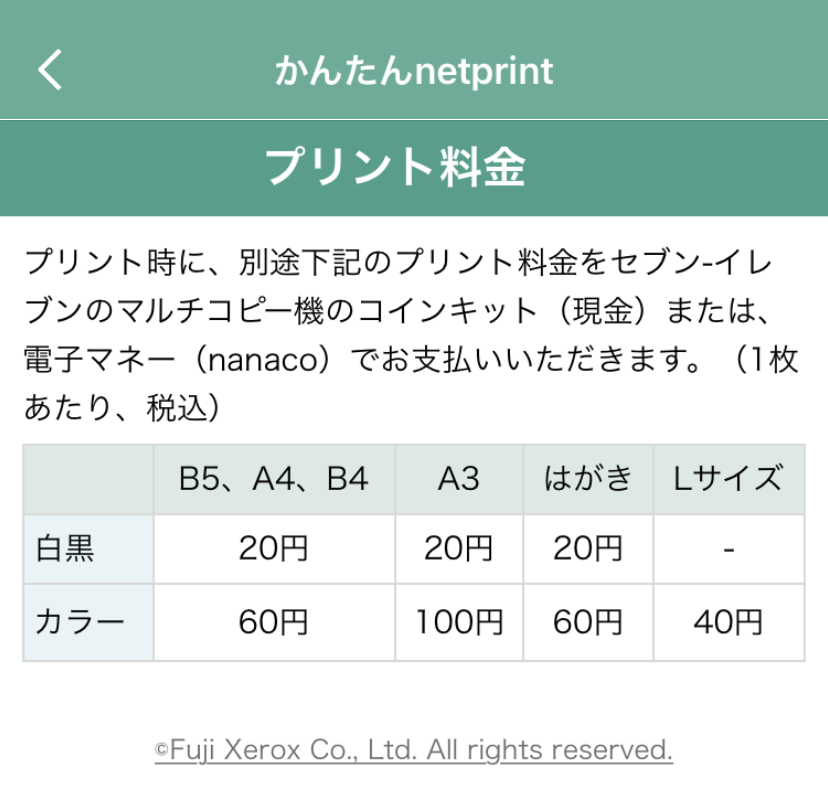
印刷料金は、上記のようになります。
今回は、「Lサイズ」のカラーになので、「1枚:40円」です!
内容の確認が完了したら、最後に右上の登録ボタンを押して登録完了になります!
お疲れ様でした!
セブンイレブン店舗での印刷の方法は、以下の記事に記載してあるので、ご参考にしてください。
ローソン&ファミリーマート
次にローソン、またはファミリーマートでの印刷の方法について詳しく紹介しますね!
まずアプリをダウンロードしましょう。
ダウンロードできたら、アプリを開きましょう!
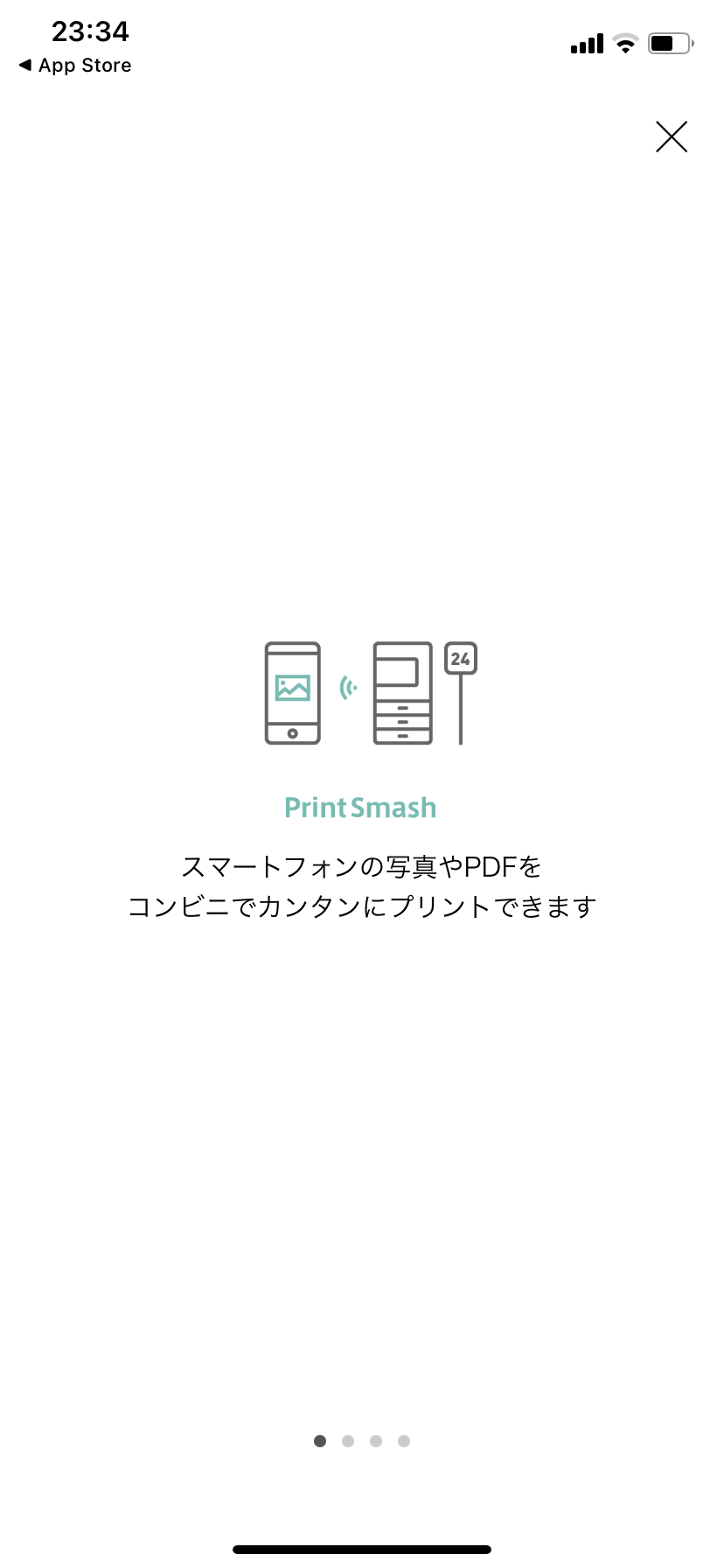
アプリを開くと上記のような画面が表示されるので、最後のスライドまで行き、画面下の「はじめる」をタップしましょう!
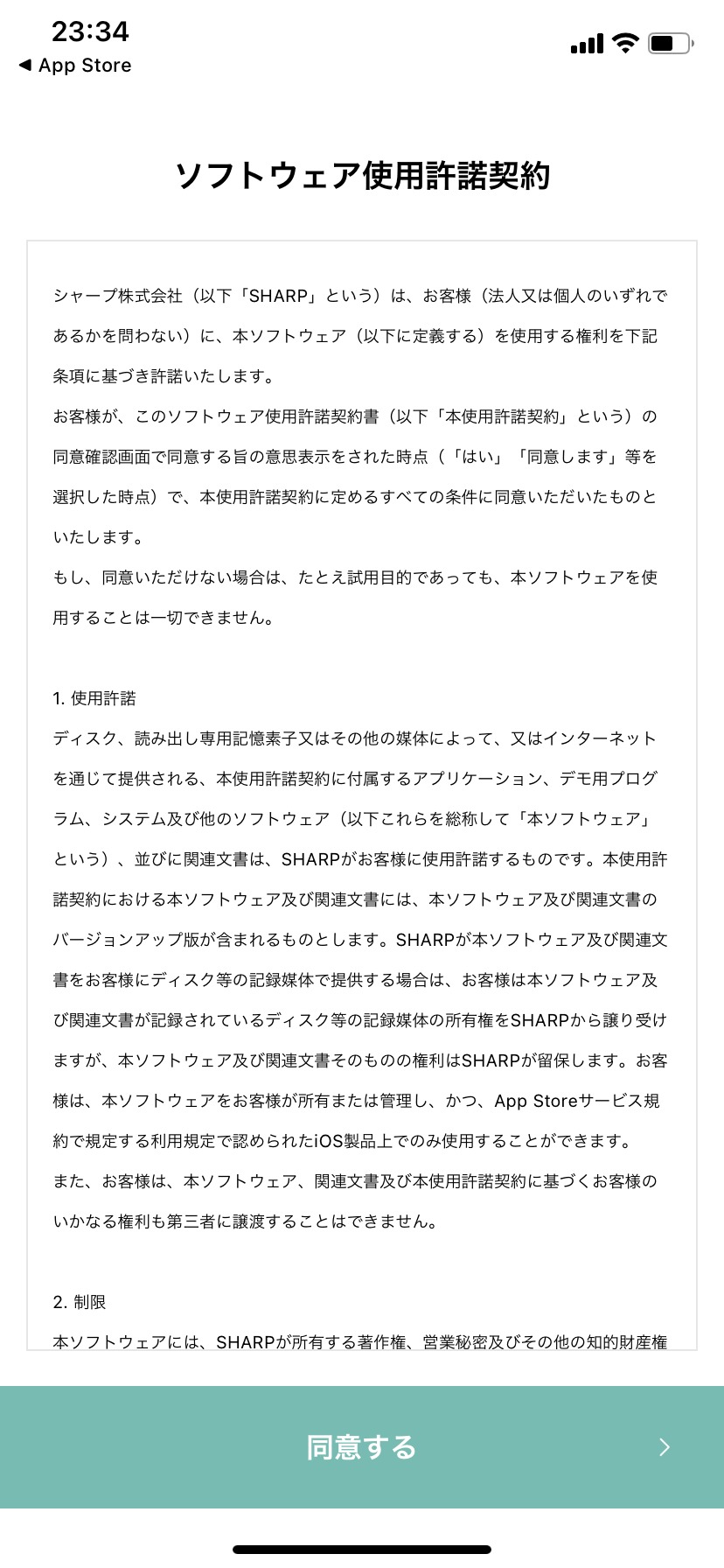
タップすると、このアプリを使うにあたっての使用許諾契約が表示されるので、記載されている内容をご確認のうえ、『同意する』をタップして次に進めてください。
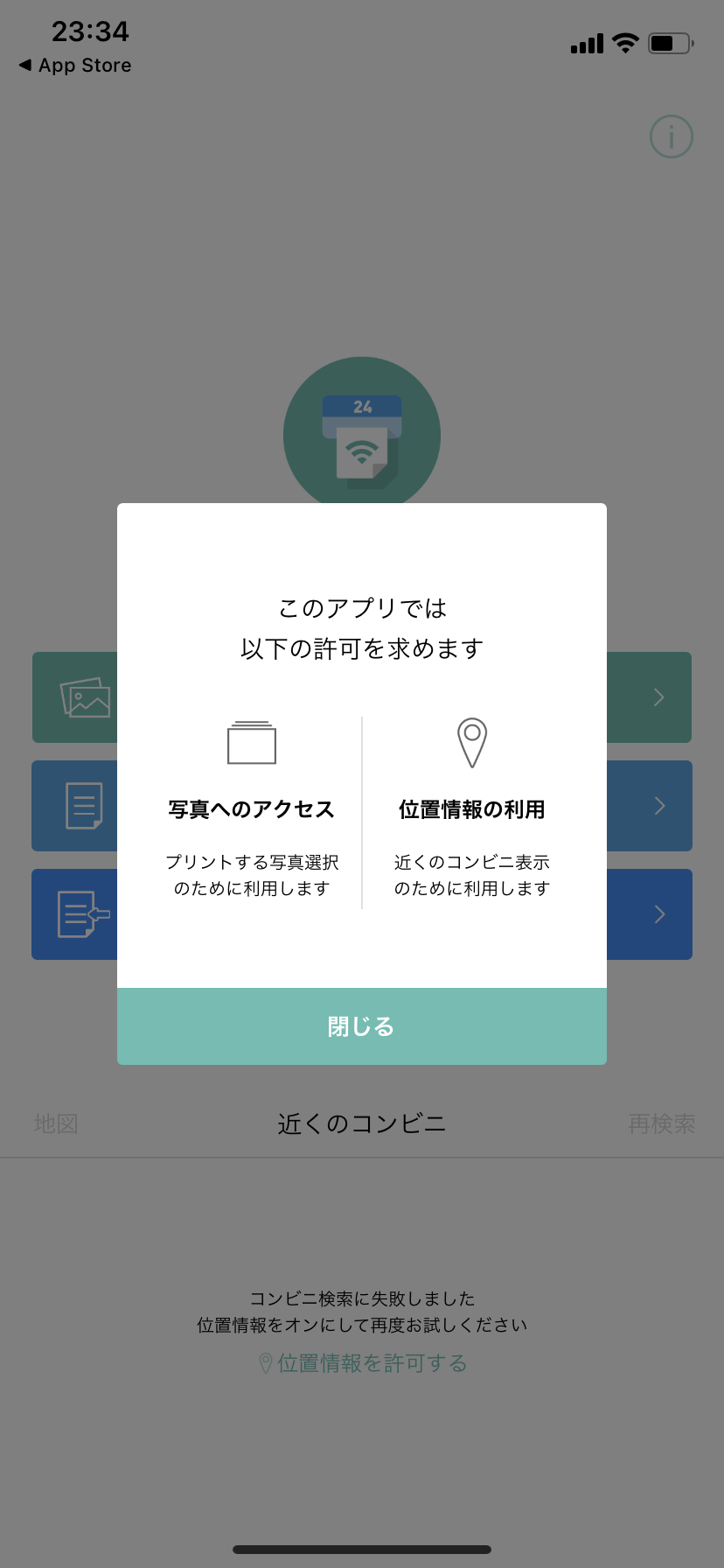
そして写真印刷するために、スマホの「カメラロールへのアクセス許可」と近くのコンビニを探す際に使用する「位置情報」への許可を聞いてくるので、どちらも許可でOKです!
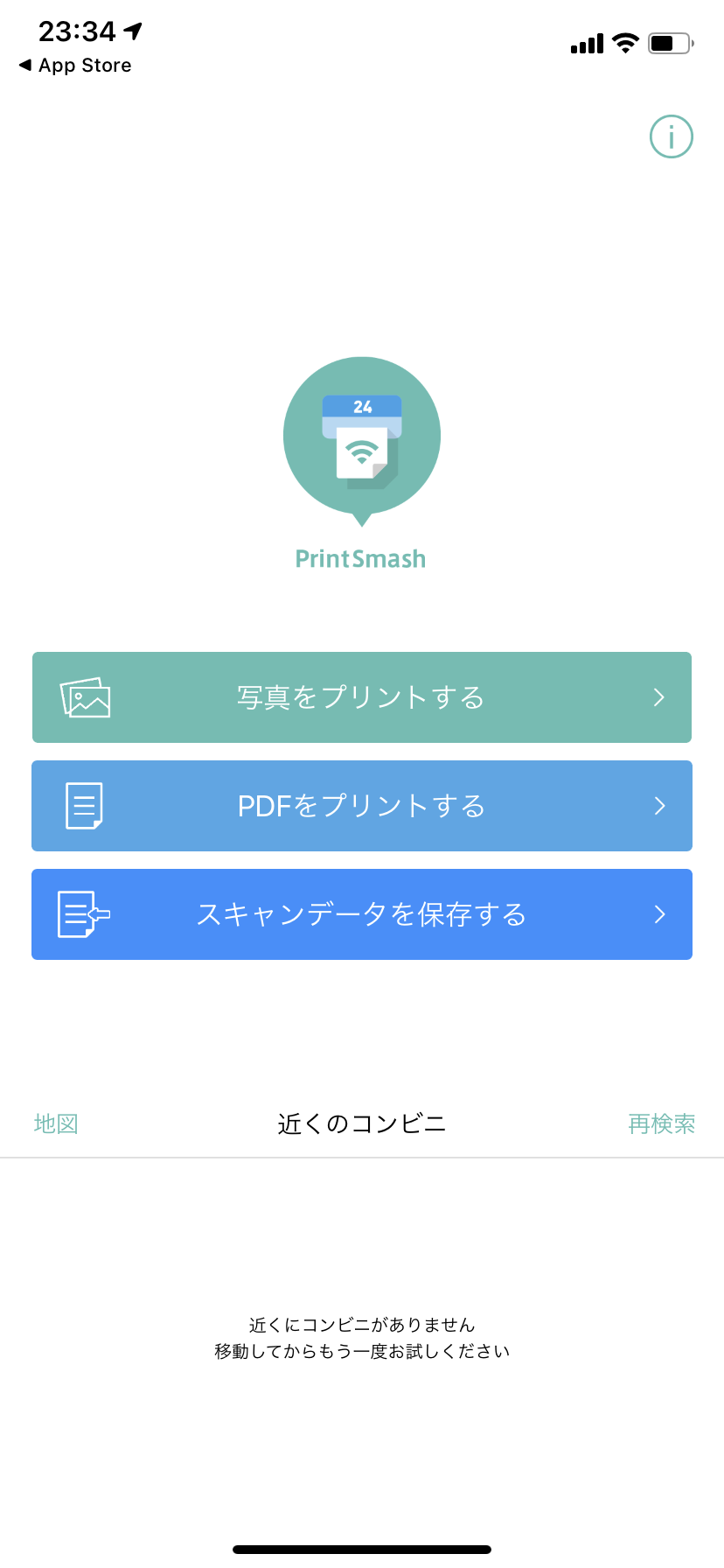
許可すると、上記のようなトップページ画面が表示されます。
表示が確認できたら、『写真をプリントする』をタップしましょう!
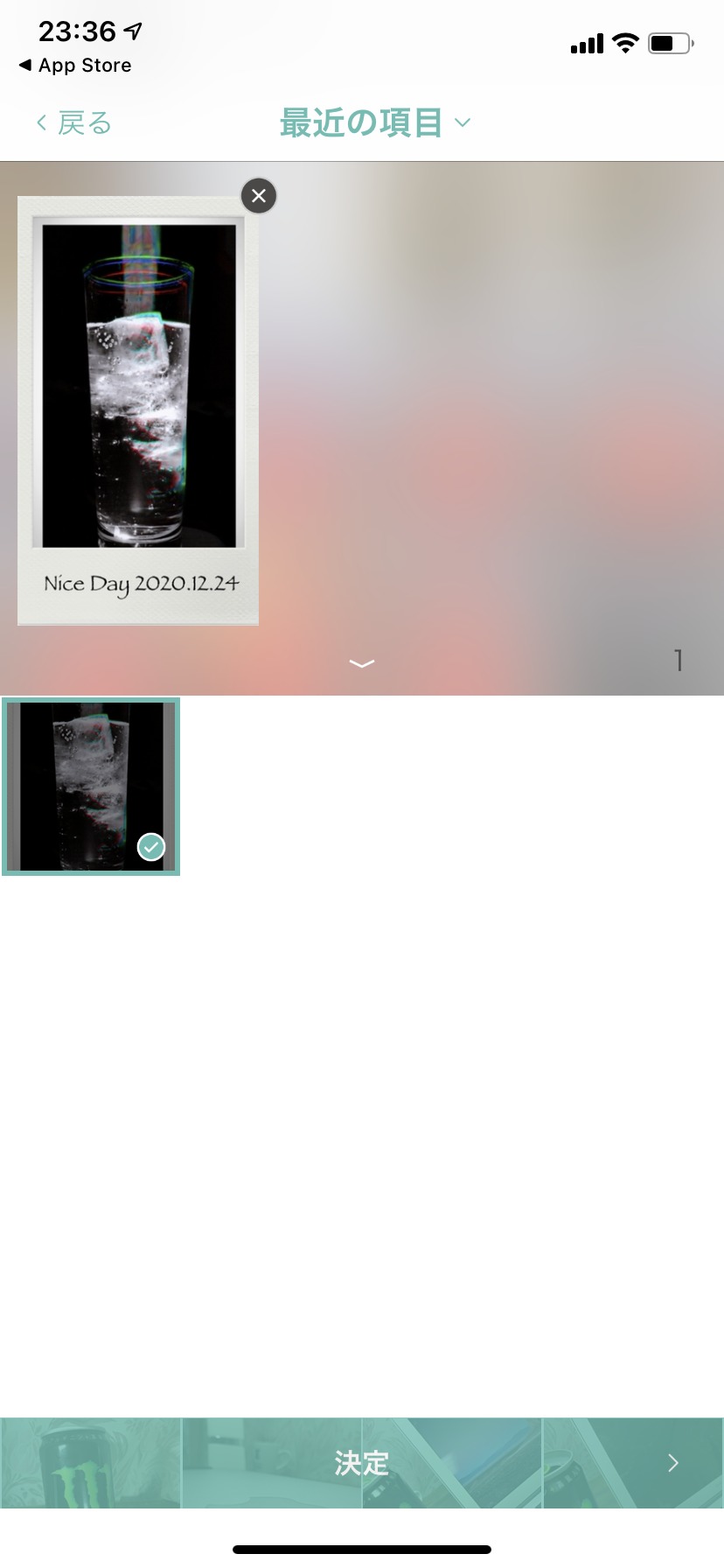
次に印刷する画像をタップして選択しましょう。選択すると、画面上に表示されますよ!
印刷したい写真が洗濯できたら、以下の『決定』ボタンをタップしましょう。
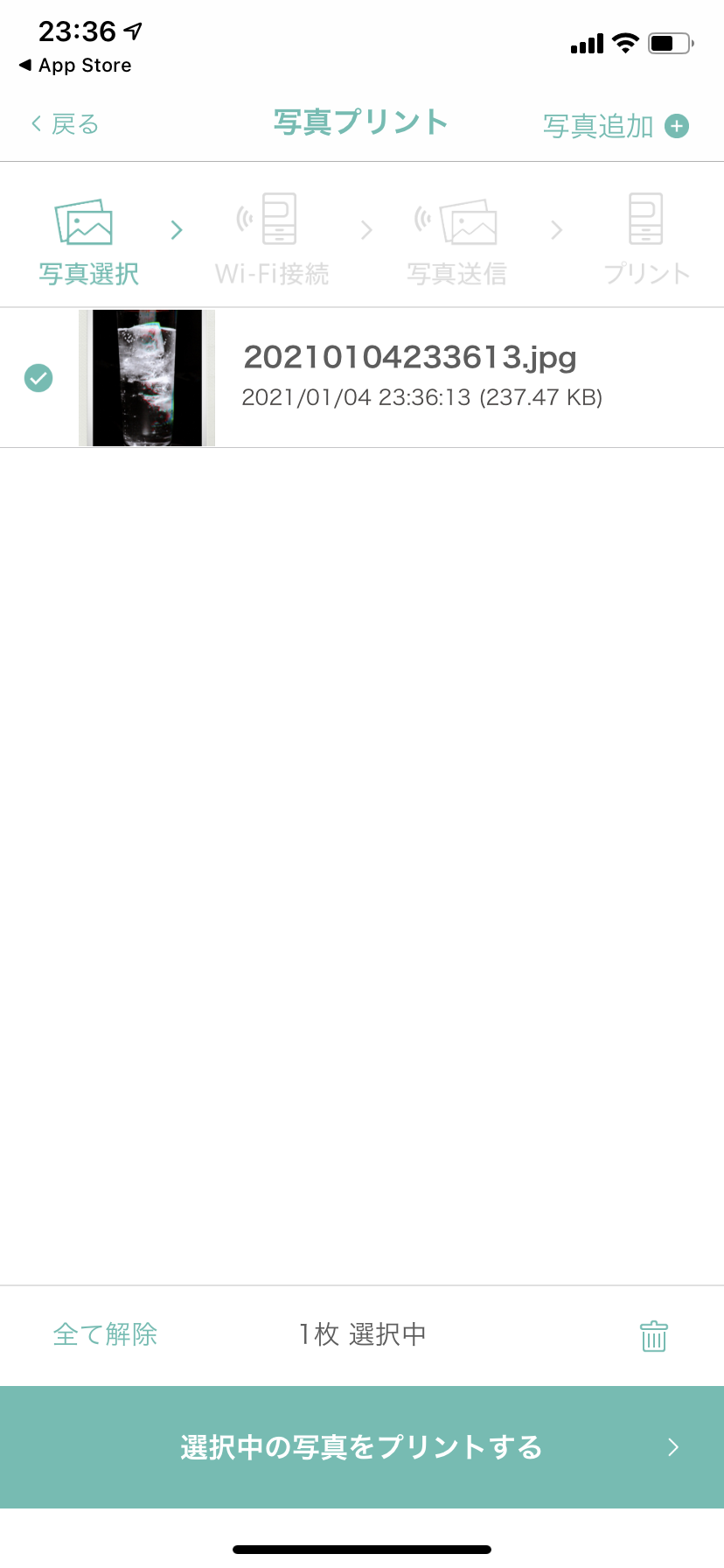
決定を押すと上記のような画面になるので、印刷したい写真を再度確認して、下の『選択中の写真をプリントする』をタップしましょう!
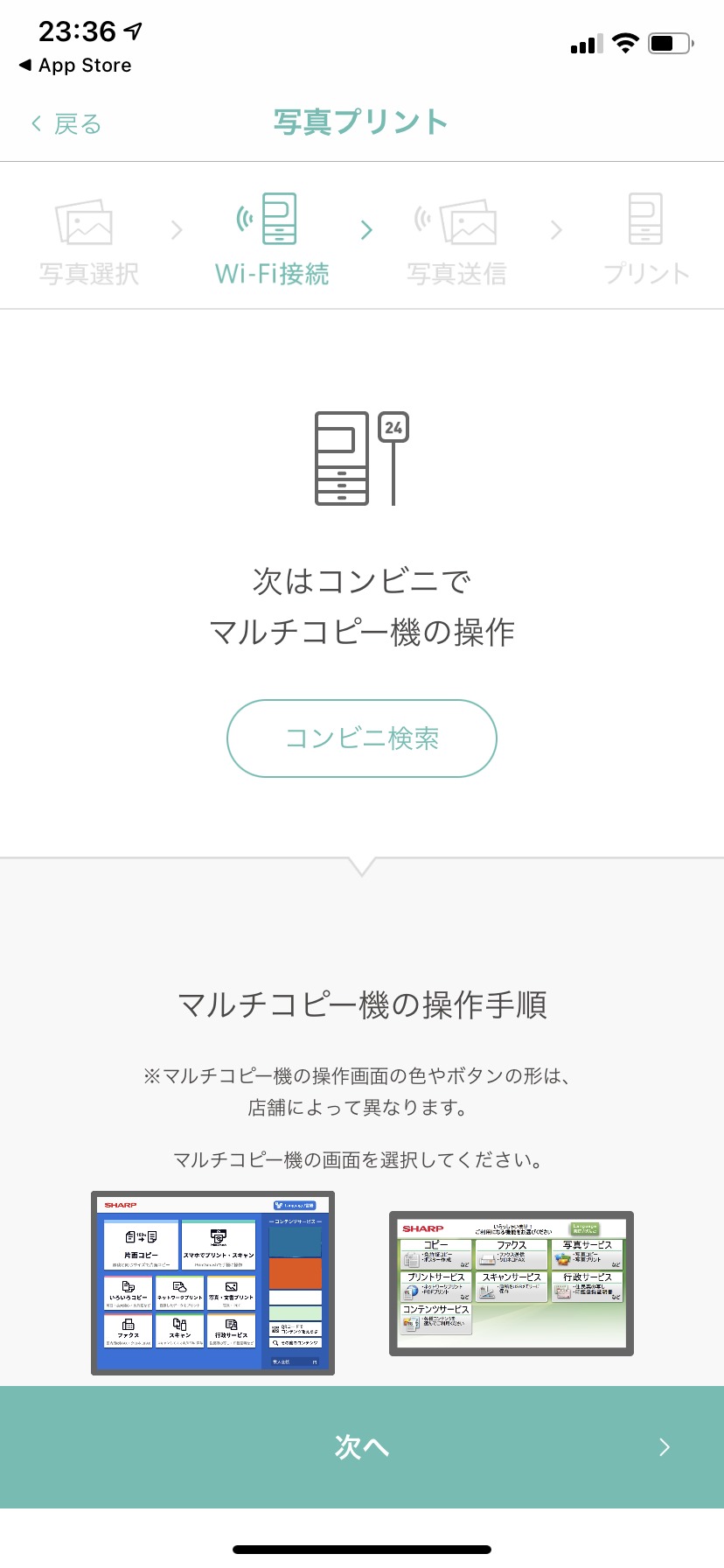
スマホ単体での操作は以上となります。
あとは実際にローソン、またはファミリーマートのプリンターに向かいましょう!
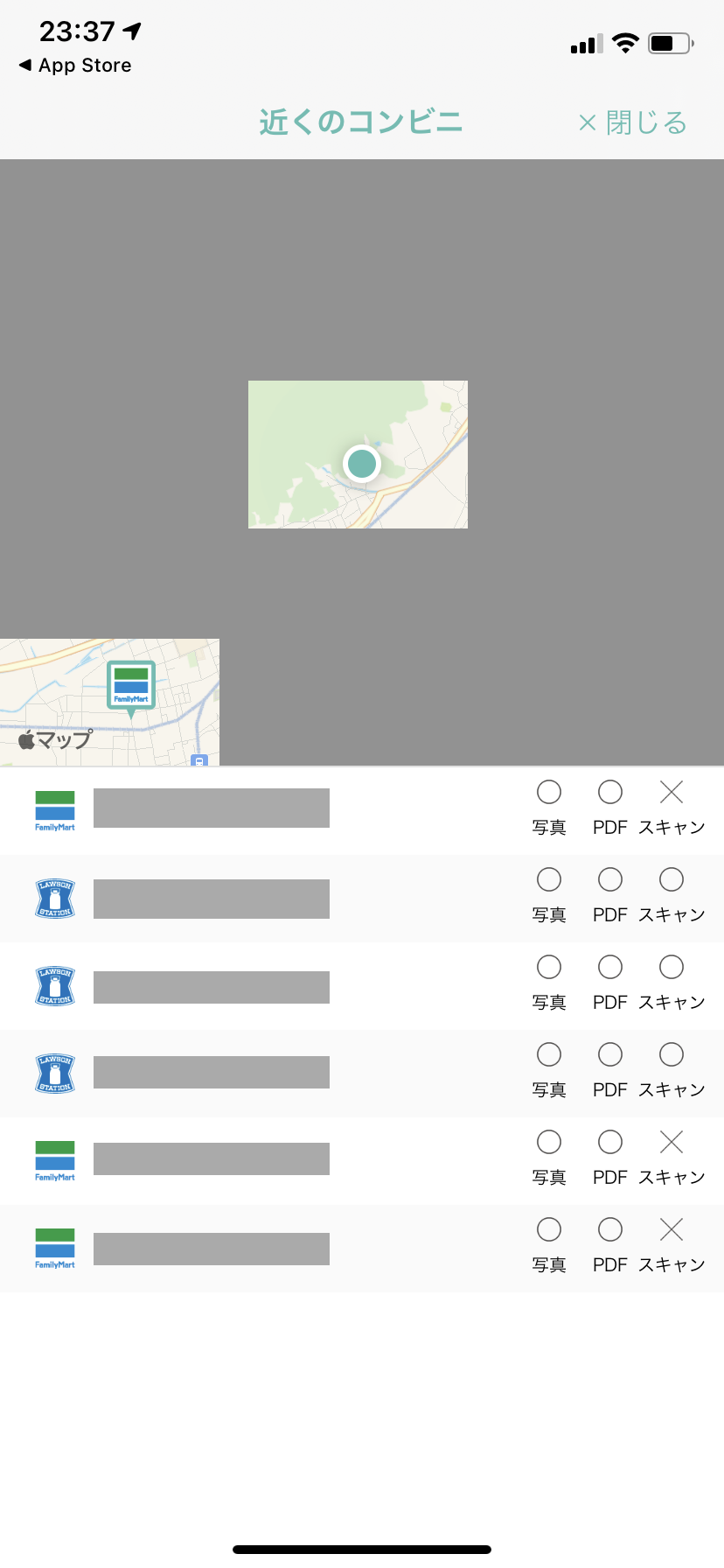
また近くのコンビニの場所を把握していない方は、画面中央の「コンビニ検索」で探せますよ!
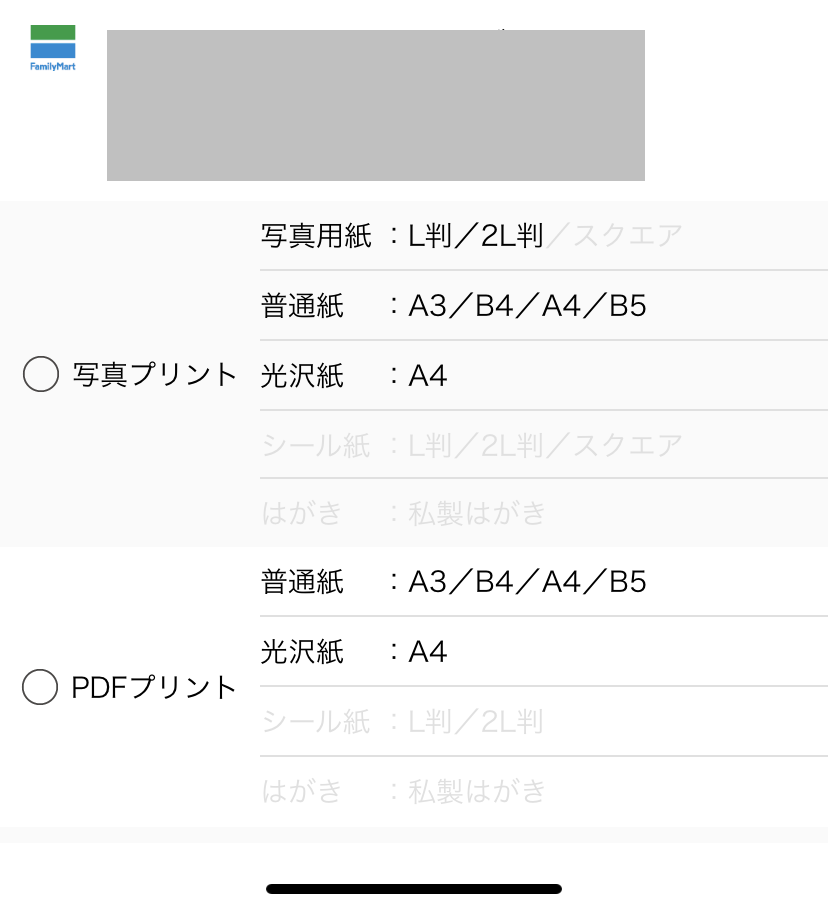
 先生
先生
店舗での印刷方法については、プリンターの指示通りに操作すれば、簡単に印刷できますよ!
方法2:家のプリンターで印刷
方法2つ目は、家のプリンターでの印刷です。
お家にプリンターがあるという方は、パソコンに写真のデータを送りましょう。
ただしプリンターによって、Wi-Fiでプリンターとスマホを接続させて印刷するのも可能です。可能かどうかは、お使いのプリンターの取り扱い説明書をご覧ください。
- LINEを使って転送
- 直接コードを繋いで転送
ではまず、LINEを使って転送する方法について紹介しますね!
LINEを使って転送する方
はじめにスマホで『LINE』を開きましょう。
そしてあなた一人だけのグループをあらかじめ作っておきましょう。
グループを作成できたら、この記事をパソコンで開いていただき、PC版のLINEを以下のリンクよりダウンロードします。
以下のリンクを開くと、画面右『PC/Mac』と書いてある下に「Mac AppStoreからダウンロード」と書いてあるボタンがあるのでクリックしてください。
クリックすると、AppStore、もしくはWindows Storeが開くので、無料でダウンロードしましょう。(ダウンロードには、AppStoreのパスワードなどが必要になります。)
ダウンロードできたら、「メールアドレスログイン」か「QRコードログイン」お好きな方法で、自分のアカウントにログインしてください。
ログインできたら、スマホで先ほど作ったグループに写真を送信し、PCからダウンロードしましょう!
その後、L判で印刷すれば完了になります。
友達との思い出をアルバムに!オススメメーカー2社
チェキ風の写真の作り方について理解できたら、友達との思い出をアルバムにしてみるのもオススメですよ!
手軽かつオシャレに思い出を保存できるオススメメーカーを3つ紹介しますね。
- スマホでアルバム作りたいならMyBooK
- 豊富なデザインから選べるPhotoRevo
スマホでアルバム作りたいならMyBooK

- スマホでレイアウトを作りたい!
- 高画質な仕上がりにしたい!
- アルバムとしても取っておきたい!
- ブック形状:正方形・縦長
- ブックサイズ:260S・210S
- ページ数:10P〜40P
- 本体価格(税込):¥4,290円〜
- 送料(税込)¥550〜
MyBooKは、高画質のフォトブックを作りたい方にオススメのメーカーです。
デジカメやスマホで撮った写真を「こだわり作成ソフト(MyBookEditor)」で、レイアウトしてネット注文するだけ!
写真データだけでなく、自分だけのアルバムとして持っておくのもいいものです。
またアルバム以外にも「フォトグッズ」や「オートアルバム」まで作れるので、ぜひ作ってみてくださいね!
豊富なデザインから選べるPhotoRevo

- 豊富なデザインから選びたい!
- 作りたいけどあんまりお金ない
- 友達の誕プレに悩んでる
PhotoRevoは、豊富なデザインから選びたい方にオススメなメーカーです。
自由自在のレイアウトが可能で、表紙も雑誌のような「ソフトカバー(¥980〜)」と、高級感のある「ハードカバー(¥2,500〜)」など選べます!
- 商品サイズ:140mm×140mm
基本ページ数:16ページ(8〜最大50ページ)
※2ページ追加ごとに120円(税込み)
※ページ数を減らした場合でも価格変更なし - 基本価格:980円(税込)(16ページ)
- 出荷日:3営業日
※出荷日がズレる場合もあり
最低980円からと低コストで作れるので、誕生日プレゼントとして友達にプレゼントしてあげても良さそうですね。
またキャンペーン期間は、基本価格から安くなっているのでオススメですよ!
早速チェキ風の写真を作ってみよう!
最後まで記事をご覧いただきありがとうございました!
この記事では「チェキ風の写真の撮り方」についてご紹介しました。
最後にチェキ風の写真を撮影できるアプリについてもう一度確認しておきましょう。
- LINE Camera
- SNOW
- PicsArt
上記のアプリであれば、写真初心者の方でも簡単に撮影できるので、ぜひ挑戦してみてくださいね!